iMac Retina 27″ -> HighResolution 5K Studio Display Umbauset.
Verlockende Idee!
Einen neuen iMacMini inclusive 27″ 5K Studio Display für 779 CHF? Das iMac Retina 5K DIY Umbauset zum Studio Display macht es möglich!
Nachdem ich meinen eigenen iMac erfolgreich zu einem 5K Display umgebaut habe, gebe ich hier Tipps, und eine Schritt für Schritt Anleitung zum Umbau eines iMac Retina 5K zu einem HighResolution 5K Studio Display.
Ich biete auf Ricardo (205,-CHF) und Tutti (180,- CHF) ein Umbauset an, welches alle benötigten Teile enthält um Ihren alten iMac zu einem unabhängigen Studio Display umzubauen. Weiteres Zubehör und das Umbauset gibt es auch direkt in meinem Shop . Am Besten Sie kontaktieren mich einfach.
Nach dem Umbau besitzen Sie dann ein 27″ 5k Display mit einer Auflösung von 5120 x 2880 Pixeln bei 60 Hertz. Das Display verfügt über USB-C, HDMI und DP Eingänge. Natürlich können Sie dieses Display auch an PCs oder TV betreiben
Ideal ist der Umausatz wenn Sie noch einen in die Jahre gekommenen iMac aus diesen Baureihen besitzen und nun auf einen der neuen MacMinis umsteigen möchten. Oder einfach als Zweit-Display für ihr Laptop:
Geeignete iMacs
27-Zoll-Modelle (A1419):
iMac (Retina 5K, 27 Zoll, Ende 2014)
- Erscheinungsdatum: Oktober 2014
- Display: 5K Retina (5120 x 2880).
iMac (Retina 5K, 27 Zoll, Ende 2015)
- Erscheinungsdatum: Oktober 2015
- Display: 5K Retina (5120 x 2880).
iMac (Retina 5K, 27 Zoll, Mitte 2017)
- Erscheinungsdatum: Juni 2017
- Display: 5K Retina (5120 x 2880).
27-Zoll-Modelle (A2115):
iMac (27 Zoll, Retina 5K, 2019)
- Erscheinungsdatum: März 2019
iMac (27 Zoll, Retina 5K, 2020)
- Erscheinungsdatum: August 2020
Sie haben einen älteren iMac den Sie gerne weiter nutzen möchten?
Es gibt weitere Displaytreiber die auch ältere 2K iMacs unterstützen. Schreiben Sie mir doch eine Email: info@esherpa.ch
Was ist im Set
Folgende Artikel sind im Umbauset enthalten:
- JRY-W9CUHD-AA1 Display Driverboard (für iMac A1419 A2115 5K Displays: LM270QQ1, LM270QQ2) 5120*2880 QQHD
- Input: HDMI, DP, USB-C/Thunderbolt
- Netzteil 12V/84 Watt, CE-Siegel
- 3D-Druckteile: Gehäuse für Displaysteuerung, Schablone und Abdeckung für Umbau des RAM-Deckels , Halterung zum Befestigen der Elektronik auf dem Display
- Öffnungswerkzeug und Display-Klebeset für 27″ iMac-Display
- Kabelstecker zum überbrücken des Ein/Ausschalters sodass der Originaleinschaltknopf des iMac genutzt werden kann.
- Ein vorkonfektionierter 220V Anschluss, welche intern an die vorhandene Stromzuführung angeschlossen wird, um auch das original iMac Stromkabel zu nutzen.
- Kleinteile
- 4 Sorten Klebeband
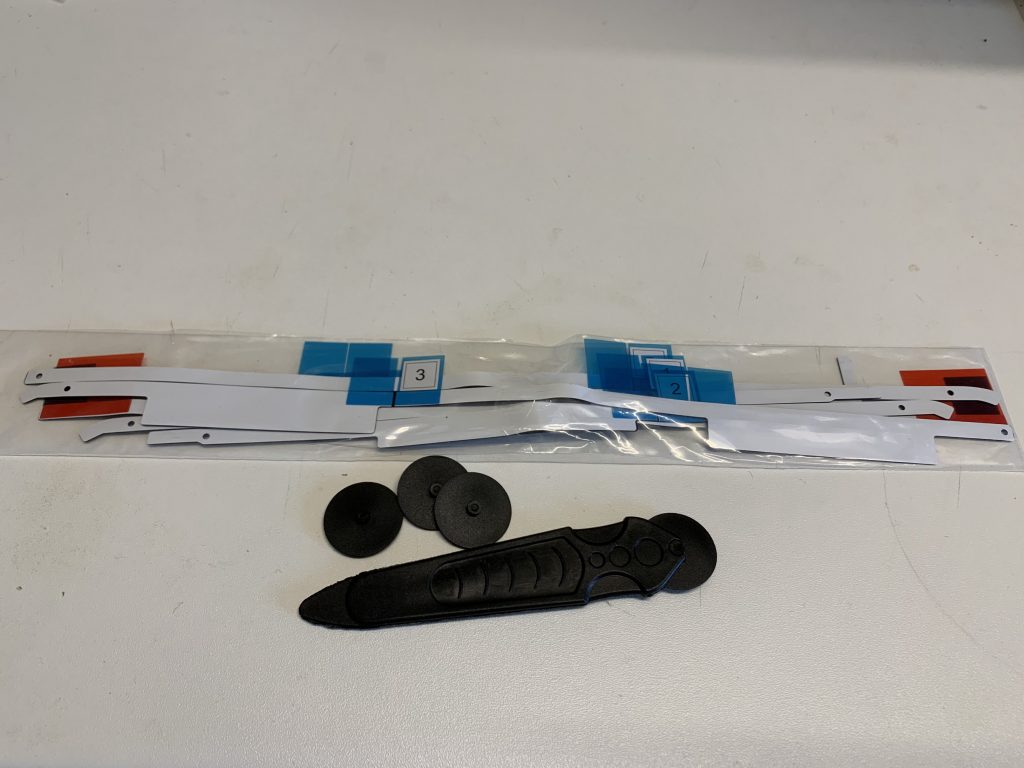



Vorsicht!
- Elektronikbauteile können durch statische Aufladung beschädigt werden, deshalb diese möglichst nicht an leitenden Teilen anfassen. Berühren Sie vor dem Arbeiten eine geerdete Wasserleitung um statische Ladungen ihres Körpers zu entladen. Keine Kashmirpullis o.ä.!
- Beim Entkernen des iMacs müssen Sie unbedingt beachten, dass die Kondensatoren des Netzteiles noch tagelang Spannung abgeben können. KEINE LEITENDEN BAUTEILE DES NETZTEILES BERÜHREN. Nachdem Sie das Netzkabel des iMacs entfernt haben sollten Sie den Einschaltknopf für ca, 10sec. gedrückt halten – das kann die Kondensatoren entladen. Tragen Sie Gummihandschuhe solange Sie mit dem Netzteil hantieren.
Zusätzliche Werkzeuge
werden nur noch folgende benötigt:
- 5er, 6er, 9er, 10er Torx Schraubendreher, 20er bit
- Kleiner Cutter
- feines Schleifpapier
- Alkohol (z.B. Reinigungsalkohol oder Brennspiritus) zum Reinigen der Klebeflächen
Sie können die obigen Werkzeuge in meinem Shop ausleihen. (Nicht den Alkohol)
Falls Sie das Set ohne vorgefertigten RAM Deckel erworben haben benötigen Sie noch:
- Akkuschrauber mit 4er Metallbohrer
- oder 25er Stufenbohrer
- Kleine Feile oder Sandpapier
Schritt für Schritt
Backup
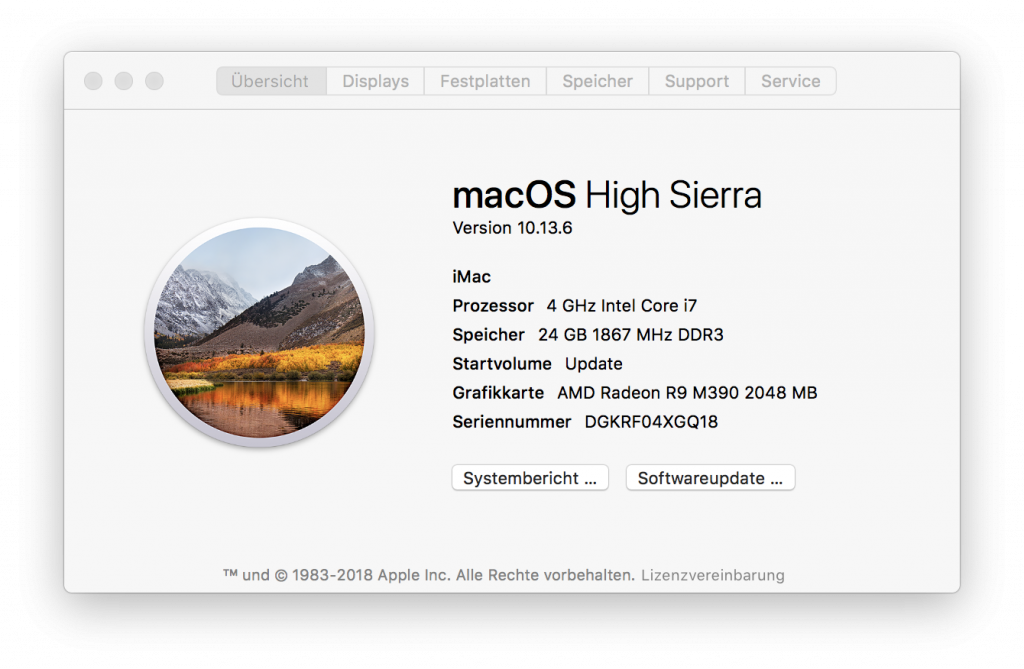
Stellen Sie sicher, dass sie ein Backup Ihres iMacs erstellt haben! Setzen Sie ihn zurück und löschen Sie alle Daten. Link zu Apple Anweisung
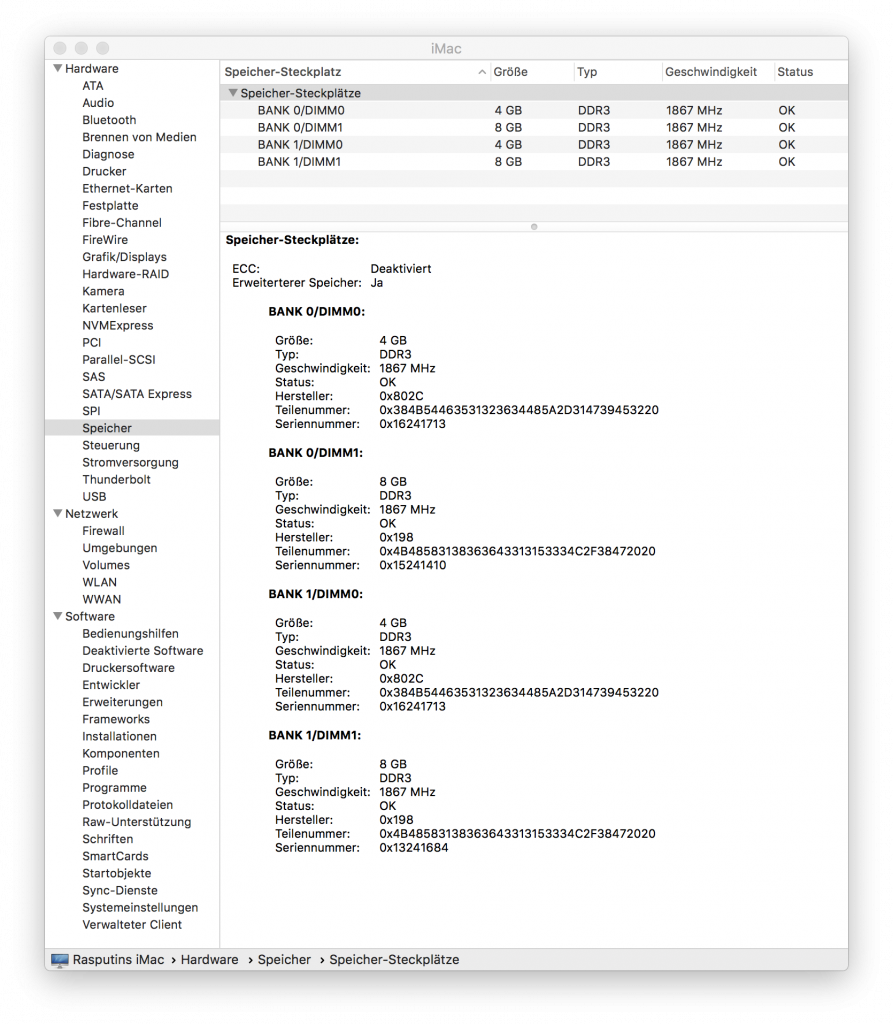
Falls Sie die Innereien des iMac verkaufen möchten, ist es empfehlenswert ein paar Screenshots der relevanten Systemdaten zu machen. (im Systembericht)
Vorbereitung

Ziehen Sie den Netzstecker und öffnen Sie die RAM Abdeckung. Mit einem flachen Schraubendreher den Button oberhalb der Netzbuchse drücken) Halten Sie den Einschaltknopf für 10sec. gedrückt um die Kondensatoren des Netzteiles zu entladen.

Stellen Sie sicher, dass der iMac einen stabilen Stand hat.

Verklemmen Sie das Display mit dem Verpackungskarton, um ein Kippen zu vermeiden.
Lösen des Displays

Mit dem „Pizzaschneider“ trennen Sie die Verklebung des Display. Fangen Sie an einer Ecke an und arbeiten sich um den oberen, rechten und linken Rand bis das Display sich nach vorne kippen lässt.
Schneiden Sie alle Kanten mit Feingefühl mm um mm bis der Pizzaschneider bis zur Nabe eingedrungen ist. Der Displayrand sieht zwar recht zerbrechlich aus ist aber doch recht widerstandsfähig. Solange nur WEICHE GEGENSTÄNDE MIT IHM IN BERÜHRUNG KOMMEN und keine Grobmotorik ins Spiel kommt!

Kippen Sie das Display weit genug nach vorn und ziehen das Displaykabel vom Mainboard. Ziehen Sie an den Stoffbändern um die Einrasthebel zu lösen.

Kippen Sie das Display vorsichtig ca. 90° nach vorn und ziehen sie auch die untere Verklebung von den Ecken aus mit Hilfe der losen, hochstehenden Enden des Klebestreifens ab. VORSICHT – DAS DISPLAY IST NUN LOSE!
Heben Sie das Display heraus und legen es auf mit der Glasfläche auf ein weiches sauberes Tuch.

Auf der Rückseite des Displays finden Sie nun einen Aufkleber des Displayherstellers. Überprüfen Sie ob die Displaybezeichnung LM270QQ1 zeigt. Sollten Sie ein LM270QQ2 Display vorfinden, benötigt der Displaytreiber eine andere Firmware und ein anderes Kabel für das Backlight. Ich tausche Ihnen das Board gerne aus. Falls Sie eine andere Displaybezeichnung vorfinden, ist das Display sehr wahrscheinlich NICHT KOMPATIBEL mit dem Umbauset!
Ausbau der Innereien
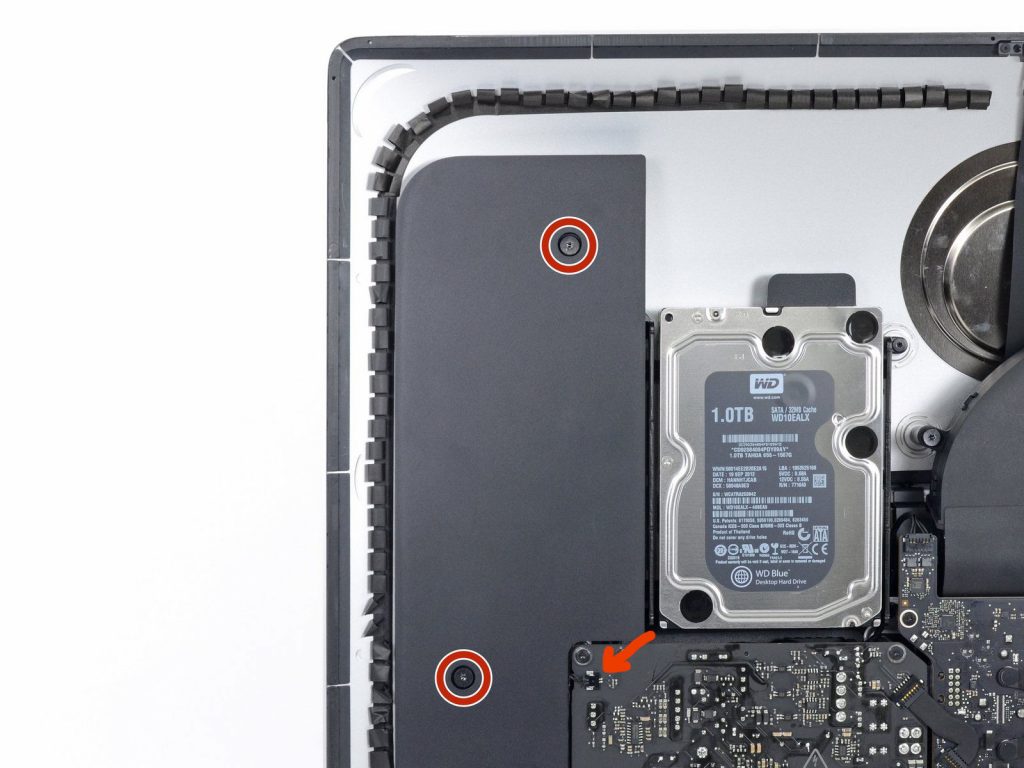
Folgen Sie dann der Anleitung auf ifixit ab Punkt 27 bis Punkt 56 um den iMac zu entkernen. Die in Punkt 25 + 26 beschrieben Entfernung der unteren Halterung ist für diesen Umbau nicht nötig. Beachten Sie beim Ausbau des Linken Lautsprechers auf das feine Kabel des Ein/Ausschalters, welches in einer verdeckten Rille verlegt ist – das brauchen wir noch! Ziehen Sie den Microstecker aus seiner Buchse vom Netzteil (Pfeil) bevor sie den Lautsprecher nach oben ziehen und das Kabel entfernen können.
Den rechten Lautsprecher mit etwas Kraft und wackeln nach oben herausziehen nachdem Sie ihn gelöst haben.
Das Netzteil

ACHTUNG: Ab sofort versenden wir das Netzteil mit einer vorkonfektionierten Steckerbuchse welche auf den Original Stecker des iMacs passt.

Schneiden Sie die beiden seitlichen Schnäpper ab

Und drücken Sie das Kabel in den Kabelschuh.

Verschrauben Sie den Deckel des Kabelschuhes und sichern Sie das Kabel mit dem Kabelbinder.
.
OnOff Schalter

ACHTUNG: Ab sofort versenden wir das JST Kabel mit einer vorkonfektionierten Steckerbuchse welche auf den Original Microstecker des iMacs passt.

Stecken Sie den original Microstecker – ohne Kraft, richtig herum – in die Buchse und verbinden Sie die JST Buchse mit dem JST-Stecker der Displaysteuerung.
Die Display Steuerung

Ab sofort liefern wir die original Displaysteuerung mit vorgelötetem JST Kabel aus.

Die Kabel führen wir zur rechten Seite

und schrauben das Gehäuse fest. (Entgraten Sie das 3D-gedruckte Gehäuse damit die Taster frei laufen können.)
Netzteilbefestigung

Kleben Sie das Netzteil mit dem beigelegten transparenten Doppelklebeband an die auf dem Bild ersichtliche Stelle (etwas Überstand erleichtert das eventuelle Entfernen des Klebebandes). 12 Volt Ausgang nach oben, 220V Eingang nach unten.
Elektronikbefestigung

Die Halterung für den Displaydriver kleben wir mit dem Doppelklebeband 25cm vom linken und 9-10cm (Bei Verwendung von dickeren HDMI oder Thunderboltkabeln eher 10cm) vom unteren Rand des Displays entfernt auf. Störende Dämpfungsgummis können Sie abziehen. Reinigen Sie die Klebeflächen mit Alkohol. Beachten Sie die Stellung der Befestigungsbohrungen (wie auf Bild)
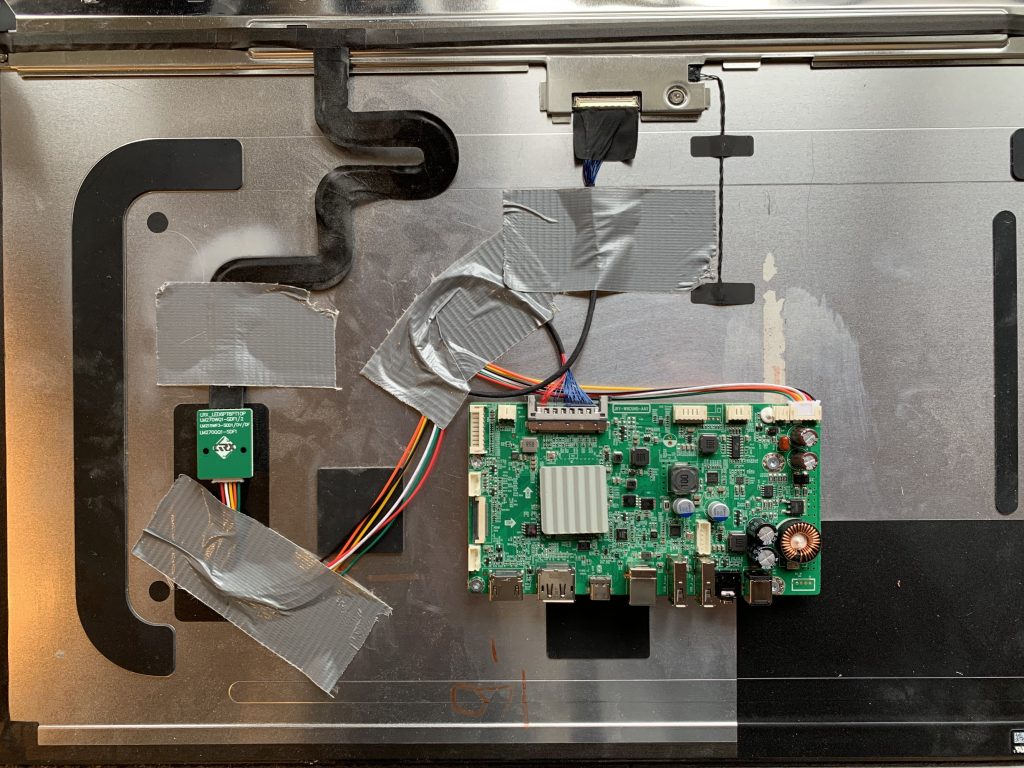
Schrauben Sie die Elektronik mit den mitgelieferten grösseren Schrauben fest und verbinden sie die Kabel mit dem Display.
Displaykabel

Das breite obere Kabel muss unbedingt in der richtigen Richtung eingesteckt werden, ohne Kraft. Beachten Sie, dass der feine Feststellhebel aufgeklappt ist. Winkeln Sie den Stecker leicht an, um ihn einzuführen.

Schliessen Sie den Feststellhebel wenn das Kabel eingeführt wurde. Das spitze Ende des Pizzaschneiders und Geduld kann hilfreich sein.
Erster Test
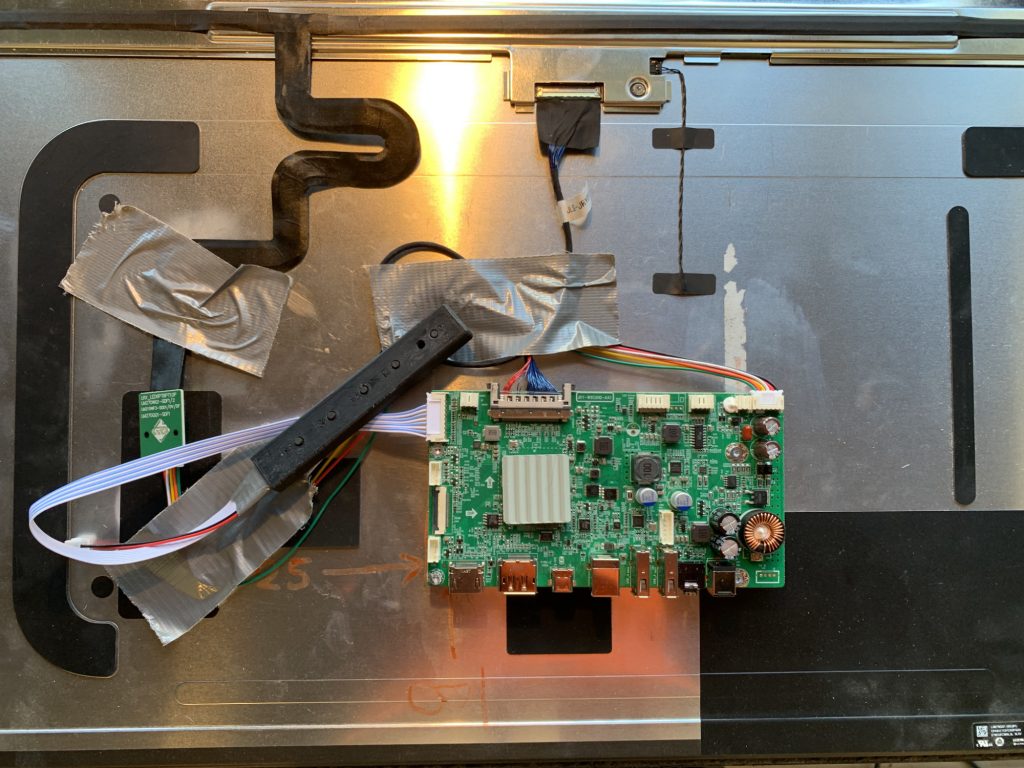
Fixieren Sie die Kabel mit etwas Klebeband und wir sind bereit zum ersten Test!

Legen Sie das Display vorsichtig zurück in das iMac Gehäuse und fixieren es mit dem gelben Tape.

Klappen Sie das Display soweit nach vorne, dass sie den 12V Stecker, den JST Stecker der Displaysteuerung und ein USB-C (HDMI oder DP) Kabel anschliessen können. Displaysteuerung und Input Kabel durch die RAMöffnung führen und das Display vorsichtig zuklappen ohne Kabel einzuklemmen. Sichern Sie das Display auch an den Ecken provisorisch mit Tape, um es gegen herausfallen zu sichern.
Schliessen Sie nun das Netzkabel des iMacs an und verbinden das USB-C (HDMI oder DP) mit Ihrem Computer. Fahren Sie den Computer hoch und drücken dann den Einschaltknopf des ex-iMacs. Eine grüne LED leuchtet an der Displaysteuerung und die beiden Geräte sollten sich gegenseitig erkennen. (Erst Signal anlegen, dann Display einschalten). Warten Sie jeweils 5sek!
VOILA, Ihr neues HighResolution 5K Retina Display!
Neigungsfedern einstellen
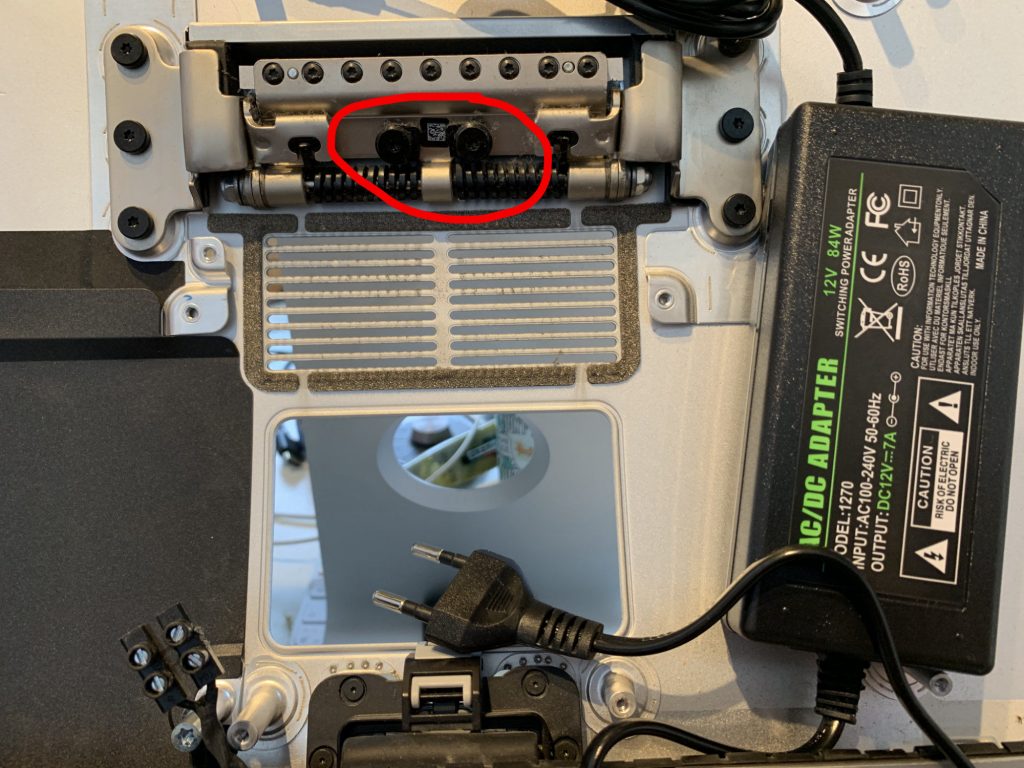
Nicht vergessen. Der Second Live iMac ist nun ca. 2kg leichter. Lösen Sie diese beiden Schrauben um die Vorspannung der Federn zu verringern bis sich die Neigung des Monitors (mit eingelegtem Display!) wie gewohnt einstellen lässt und sich nicht mehr von selbst verstellt.
Displayklebeset
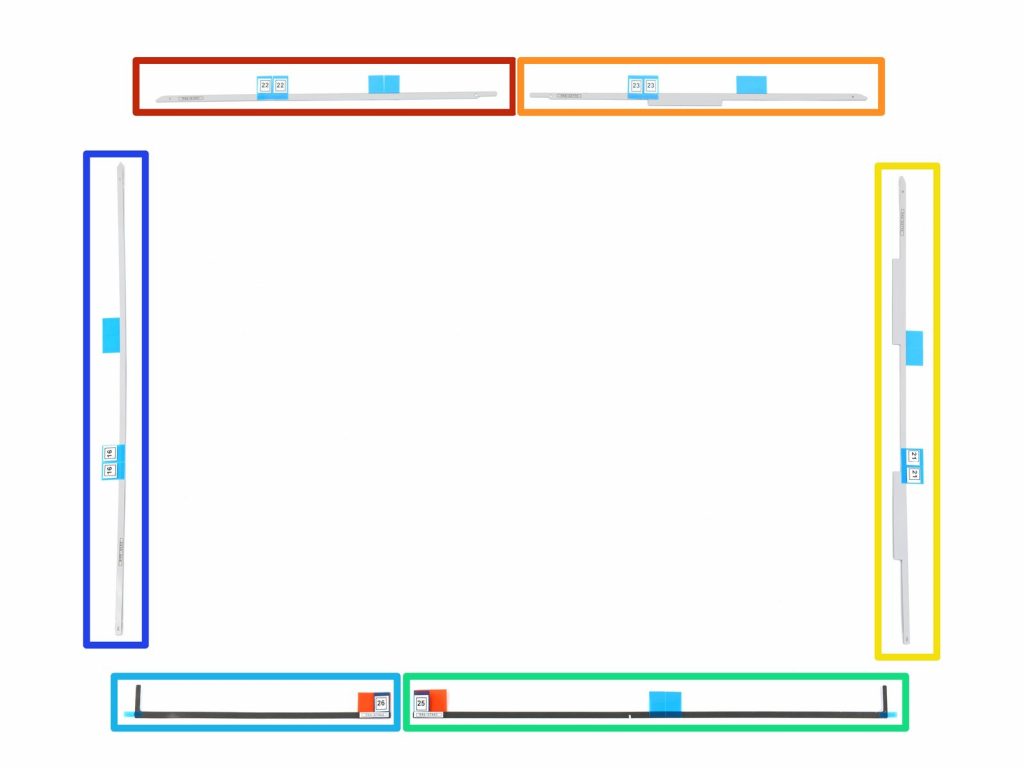
Wenn Sie alles getestet und überprüft haben können Sie ihr Display wieder mit dem beiliegenden Display-Klebestreifen verkleben.
Folgen Sie dazu den Anleitungen auf dieser iFixit Anleitung. Falls sich die erste, transparente Schutzfolien nicht ordentlich vom Klebematerial lösen, kann es einfacher sein, die Schutzfolie von den Enden abzuziehen. Ziehen Sie das Klebeband nicht zu stark und überkleben Sie den Alurand des Displaygehäuses nicht. Lassen Sie das Display auf dem Rücken über Nacht ruhen.
RAM-Deckel

Sie können für 20,- CHF einen fertigen RAM-Deckel (im Austausch, Sie senden ihren Originaldeckel an mich zurück) erwerben. Damit entfallen die nächsten 6 Schritte. Ab sofort versenden wir den RAM-Deckel mit einem Werkzeugset.

Falls Sie ein HDMI Kabel oder auch den USB-A Output der Elektronik nutzen möchten empfiehlt sich den RAMdeckel mit einem Loch zu versehen um die Kabel elegant durchzuführen.

Das zum Set gehörende Abdeckelement und die Bohrschablone erleichtern den Umbau. Wenn Sie nur ein USB-C Kabel oder DP Kabel einsetzen möchten können Sie das Kabel auch durch eines der nun offenen Originalanschlüsse führen.

Falls Sie ein HDMI Kabel oder auch den USB-A Output der Elektronik nutzen möchten empfiehlt sich den RAMdeckel mit einem Loch zu versehen um die Kabel elegant durchzuführen. Das zum Set gehörende Abdeckelement und die Bohrschablone erleichtern den Umbau.

Legen Sie die Schablone auf den RAMdeckel und bohren Sie mit einem 3mm Metallbohrer 2 Löcher für die Fixierung der Abdeckung. Im Rechteck der Schablone soll das Loch für die Kabeldurchführung entstehen.

Je nach ihrer Ausrüstung bohren sie 2 3mm Löcher in den Ecken des Rechtecks und sägen das Rechteck mit einer Metall-Laubsäge aus oder arbeiten mit der Loch an Loch Technik, schneiden die Zwischenstege mit einem Seitenschneider durch und feilen die Überstände bis das Loch keinen Grad mehr hat.

Wie Sie das Loch erstellen ist egal. Ich mache es mit einem Stufenbohrer. 25mm Durchmesser sollte auch für fetteste HDMI Kabel ausreichend sein. Beachten Sie einfach, dass das Loch durch die Abdeckung verdeckt wird.
Verschrauben Sie die Abdeckung mit dem Deckel mit den beiliegenden kleinen Torxschrauben.
Display Einstellungen
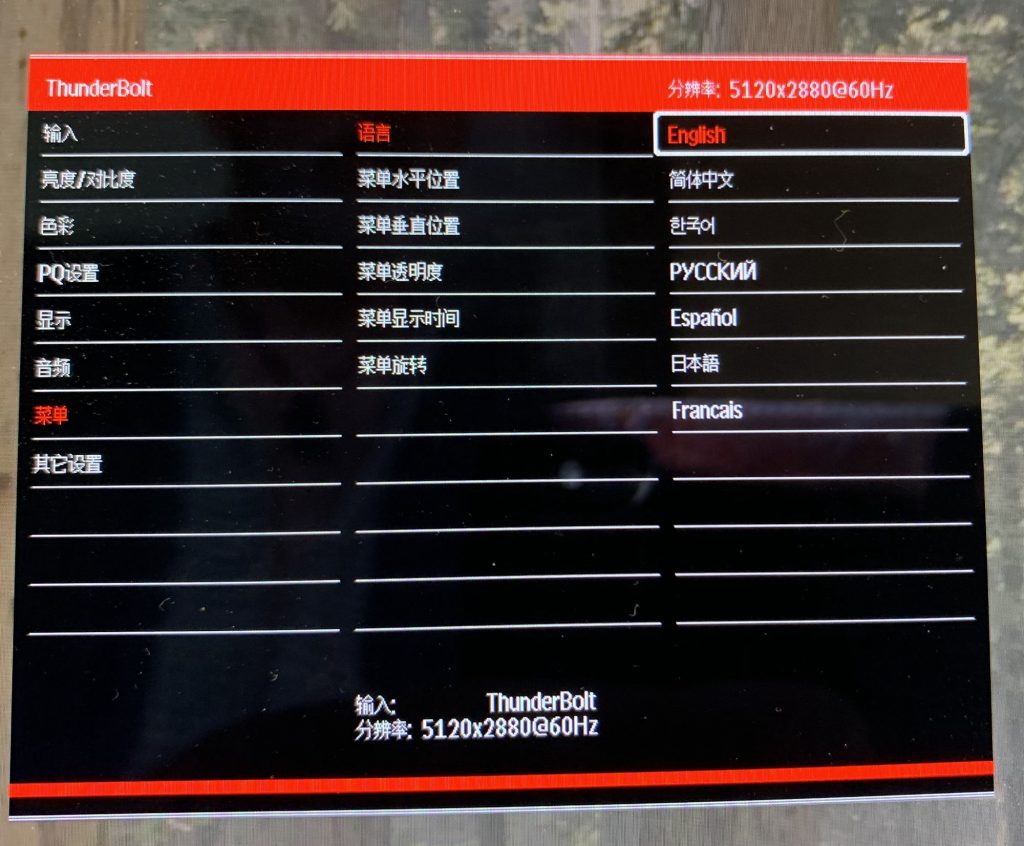
Falls das Menu in Chinesisch erscheint, wählen Sie die Punkte wie im Bild, um auf Englisch zu stellen.
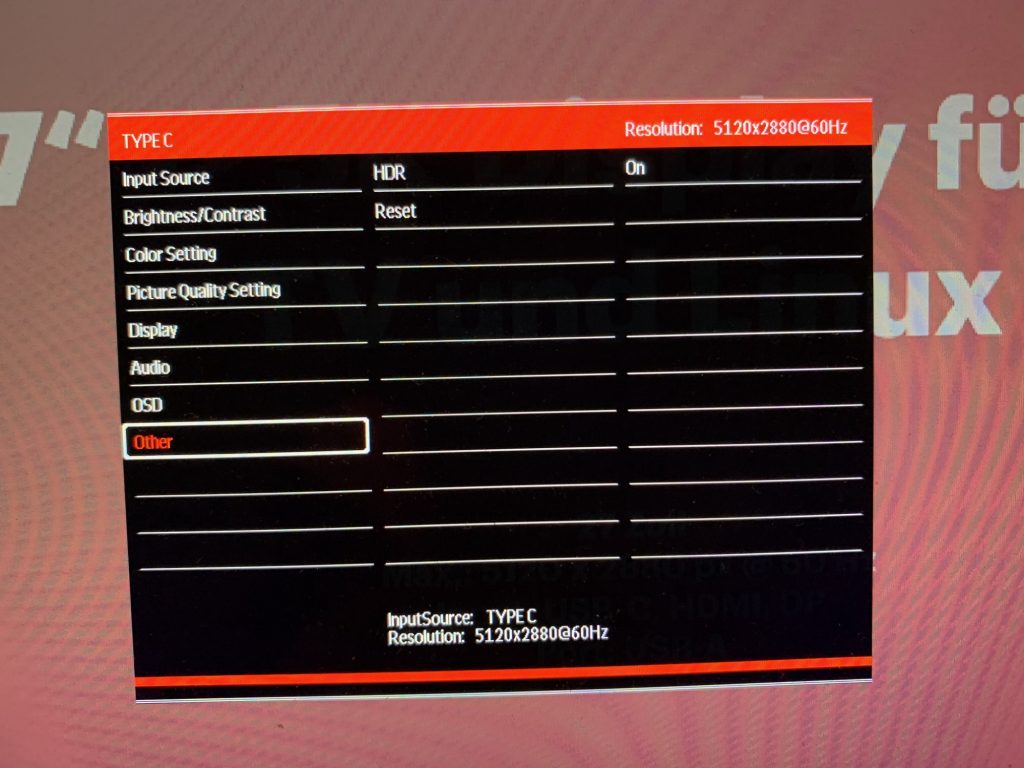
Ich empfehle HDR auf On oder Auto zu stellen um die Leistung des Displays voll zu nutzen.
Nachdem Sie die Menueinstellungen ihres neuen Displays mit der Displaysteuerung angepasst haben werden Sie diese wohl nur noch selten benötigen und können sie einfach hinter der RAMabdeckung im Gehäuse deponieren. Dadurch bleibt die Eleganz des iMacs rundum gewahrt. Oder Sie erwerben das 5way Displaysteuerungskit um die Steuerung elegant und stets erreichbar zu integrieren.
Um die Helligkeit des Monitors unabhängig von der Displaysteuerung zu justieren gibt es die kostenlosen Apps:
Mac: MonitorControlLight
Windows: Monitorian
Linux: DDC/CI
Nicht so der DIY Typ?
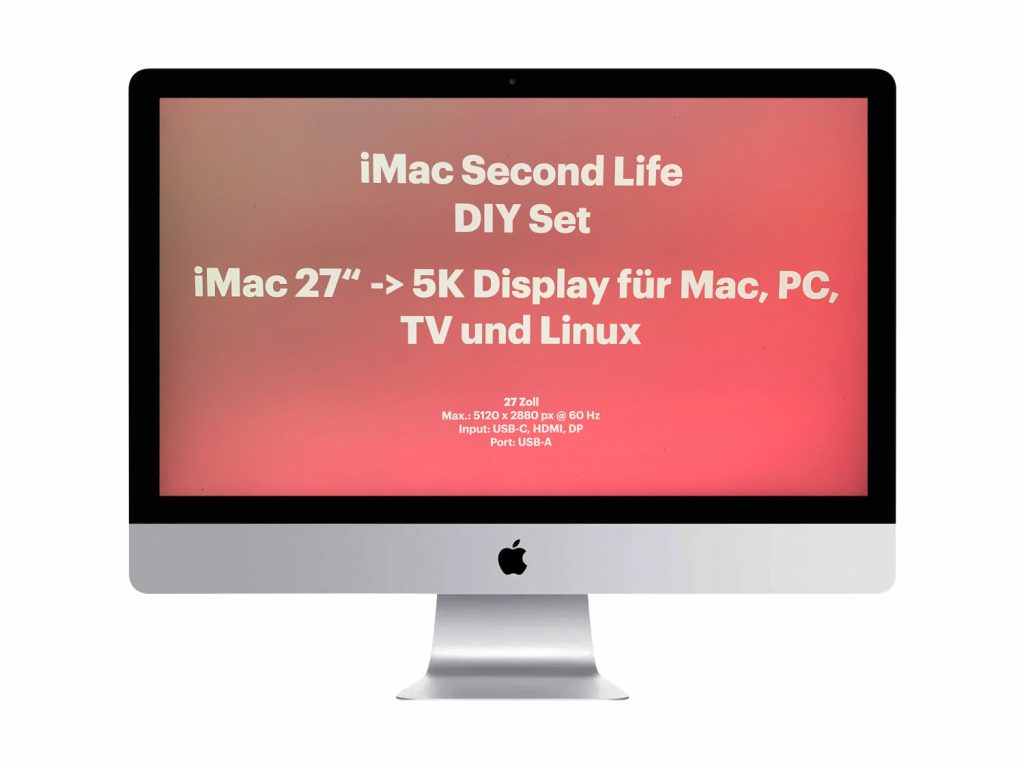
den Umtausch eines geeigneten iMacs (siehe obige Liste) gegen ein fertig umgebautes Second Life 5K Retina Display bieten wir für 360 CHF an. Den Umbau ihres iMac’s zum Second Life Display für 420,- CHF.
Die Weiterverwendung eines iMacs als Display, spart viele Ressourcen, bis zu 240 kg CO2 Erzeugung und schont Ihren Geldbeutel.
Bei weiteren Fragen kontaktieren Sie: info@esherpa.ch
Sehr der DIY Typ?
Das Extension Kit
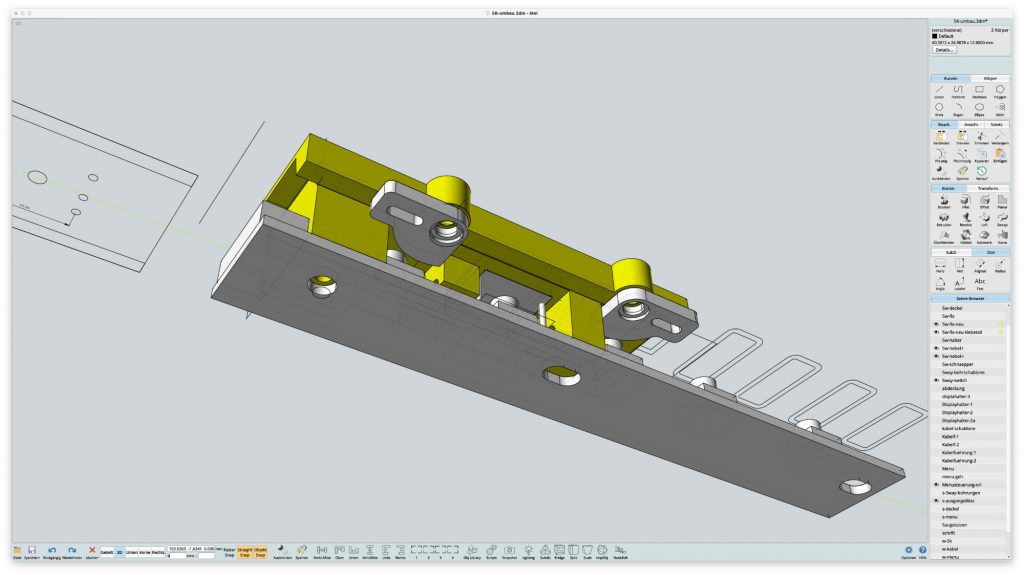
Aktuell:
Wer löten kann, sollte sich am Extension Kit ausprobieren. Wir suchen noch 1 Betatester!

Coole, integrierte Displaysteuerung mit 5way Joysticksteuerung..

Die übliche Vorgehensweise, die Displaysteuerung einfach im Gehäuse zu verstauen. ist einfach. Wem das zu wenig „Apple“ ist, kann mit dem Extension Bausatz die vorhandene Displaysteuerung, ständig erreichbar und mit dezentem Lichteffekt, elegant ins Gehäuse integrieren.
Kit: Schritt für Schritt

Reinige alle 3D-Druckteile von Überständen und Graten.

Kratze den Lack von den Lötpunkten

und verzinne sie.

Schneide die Kabel mit der Schablone auf Länge und isoliere die Kabelenden ab. Auf einer Seite ca. 3mm und auf der anderen 6mm. Verzinne die Enden.
Kabellängen: 1 x rot 43mm, 1 x rot 53mm, 1 x gelb 53mm, Weiss und Schwarz 63mm.
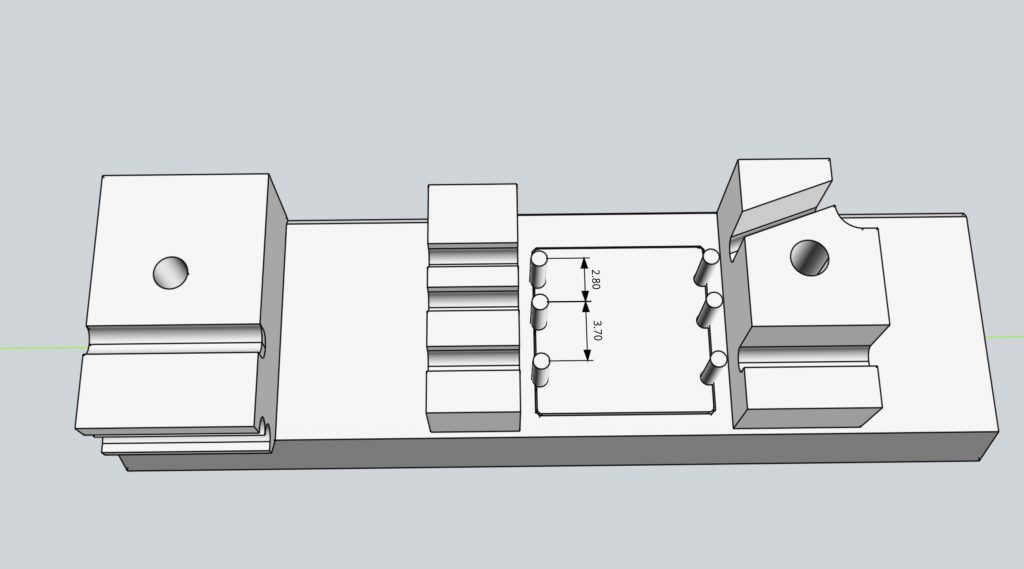
Platziere den Joystickschalter in den Halter. Beachte dabei, dass die enger beieinanderliegenden Beinchen nach oben zeigen.

Nun löten wir alle Kabel wie auf dem Bild ersichtlich an den Joystickschalter.

Auf der linken Seite löten wir das kürzere rote Kabel an das oberste und das längere an das unterste Beinchen. Das weisse in die Mitte. Auf der rechten Seite überbrücken wir die beiden unteren Beinchen und löten dann das gelbe Kabel an. Danach das Schwarze ans obere rechte Beinchen. Siehe Bild

Sie können die Kabel auch anlöten bevor Sie den Joystickschalter in das 3D Druckgehäuse drücken. Löten Sie die Kabel von aussen an die Beinchen. Siehe Bild

Zuerst löten wir das obere, kürzere rote Kabel an den 2. Lötpunkt wie auf Bild.

Danach das gelbe Kabel von rechts an den linken 1. Lötpunkt. Beachte die Führung der Kabel wie auf Bild.

Danach das 2te längere, rote Kabel von links an den 3. Lötpunkt. Danach das weisse Kabel von links an den 4. Lötpunkt.

Das schwarze Kabel vom Joystickschalter verlöten wir mit dem schwarzen Kabel des JST Kabels.

Diese beiden Kabel löten wir an den 5. Lötpunkt und das rote Kabel des JST Steckers löten wir an den 6. Lötpunkt.

Platziere die Fixierung für den 5way switch so wie auf dem Bild gezeigt. Für die 3 Kabel ist Platz unter der Fixierung. Führe das linke rote Kabel in einer Schlaufe um den Druckschalter.

Schliesse nun das Gehäuse, platziere die Kabel so, dass kein Druckschalter gedrückt wird. Schraube die Platine mit der mittleren Schraube fest. Platziere die Kabel des JST Steckers in die Führungen, schiebe den kleinen Winkel zwischen Platine und Halter

und schraube die Platine mit der zweiten Schraube fest.

Schraube die Hebel an die Klebehalterung (rechter und linker Hebel!).

Klebe ein Stück des transparenten Doppelklebebandes auf die Unterseite der Klebehalterung. Reinige die Klebeflächen vorher mit Alkohol. Schneide den rechteckigen grossen Ausschnitt mit einer Nagelschere aus. Lasse die Schutzfolie drauf!

Setze die Montagehilfe (mit eingedrehter Schraube) in die Klebehalterung ein und sichere sie mit den Hebeln.

Probiere nun aus wie du am Besten vorgehst, um die Halterung im Gehäuse zu platzieren bevor du dann die Schutzfolie entfernst (das Zeug klebt!) und die Abdeckung endgültig ins Gehäuse klebst. Reinige die Klebeflächen vorher mit Alkohol.
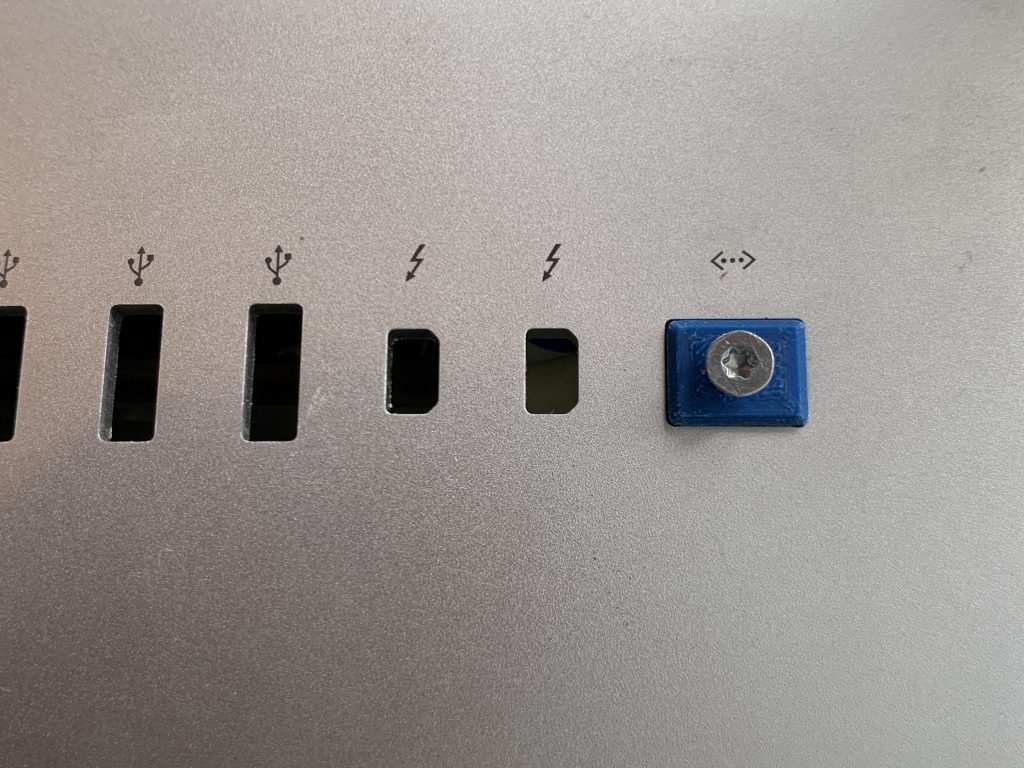
Ziehe mit einer Zange an der Montagehilfe und drücke die Klebehalterung von innen gut ins Gehäuse.

Öffne die Hebel, entferne die Montagehilfe,und klicke die 5way Displaysteuerung in den Halter. Am Besten geht es, wenn man die Displaysteuerung von rechts nach links einführt, bis sie genau in die Aussparung passt. Schliesse dann die kleinen Hebel der Klebehalterung.
Verbinde die Steuerung durch das Flachbandkabel mit der Elektronik und das JST Kabel mit dem On/Off Schalter des iMacs.
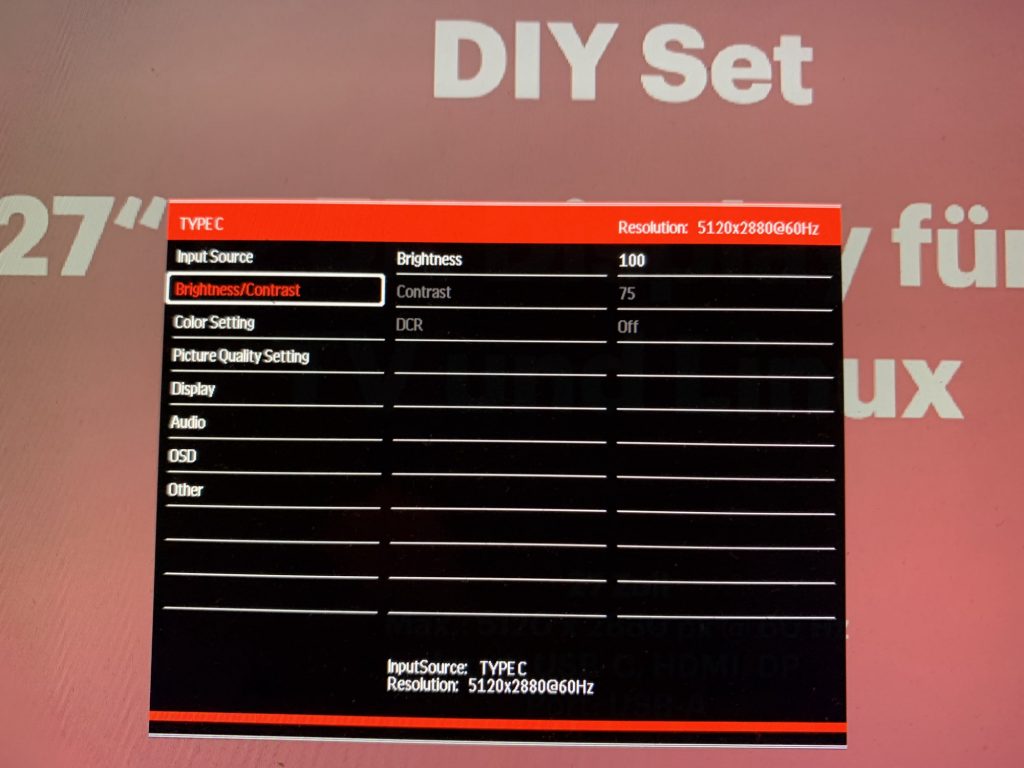
Schalte das Display ein und drücke den Joystickschalter für 2 Sekunden oder drücke ihn nach rechts um das Displaymenü aufzurufen. Kontrolliere ob das Displaymenü mit den Joystickbewegungen harmoniert.